Linux Mint 14 KDE full setup for digital painting
New Year, new system install ; and (again) many new Linux distro tested ; Opensuse, Manjaro, Voyager, all 'buntus and all mints...
I really liked OpenSuse 12.2 KDE, and Linux Mint 14 XFCE but my final choice is Linux Mint 14 KDE
A big thanks to all developers and contributors around this system , I really like it.
About the system :
Linux Mint 14 KDE is an interesting system for this reasons :
- Default settings set by the Mint team makes KDE more user friendly
- Access to all the Ubuntu 12.10 package and PPA
- Codec and Flash installed by default
- Recent component : KDE 4.9 and Linux 3.5
- Large Linux Mint and Ubuntu community
- And so, easy to find online "how-to" install for hardware
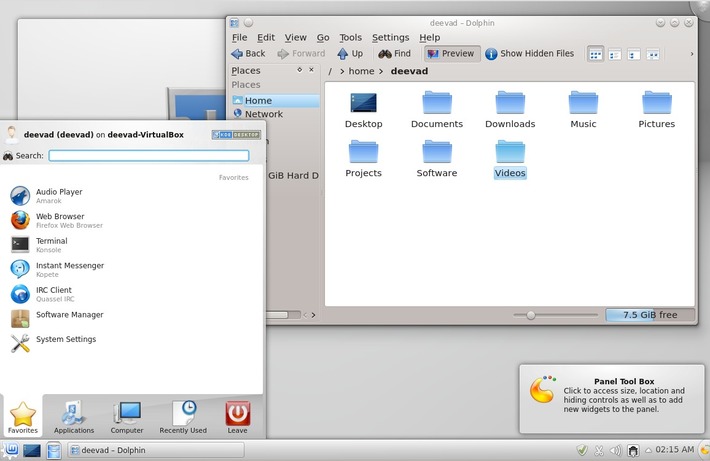
Old paradigm, modern desktop , feels simple, fast, solid...
GTK / KDE integration :
I work with Krita , Kdenlive ( KDE ) but also Mypaint , Gimp ( GTK ) and it is rare to have a good looking theme across all applications. Linux Mint KDE 14 get it by default , and also propose advanced setup of GTK theming inside KDE.
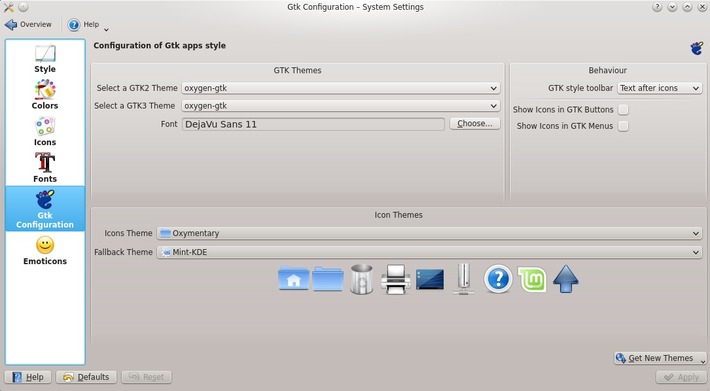
'GTK Configuration' panel in the System Settings
Wacom tablet panel
Wacom KDE services are installed by default. The user interface propose similar option as the Wacom official driver on Windows.
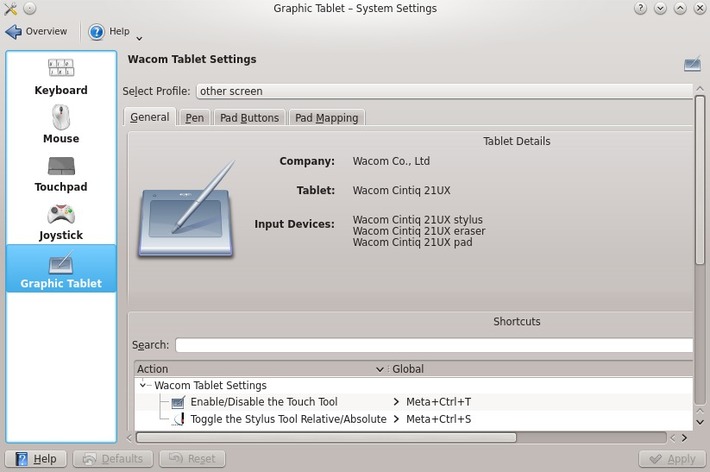
Profile system : you can setup multiple profiles, and then use a icon in the task bar or a plasmoïd to switch fast between them
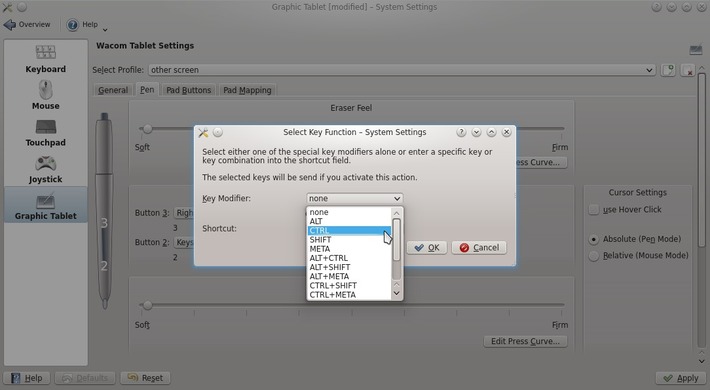
Ability to map tablet and stylus buttons, and also attribute modifier as 'SHIFT' 'CTRL' etc...
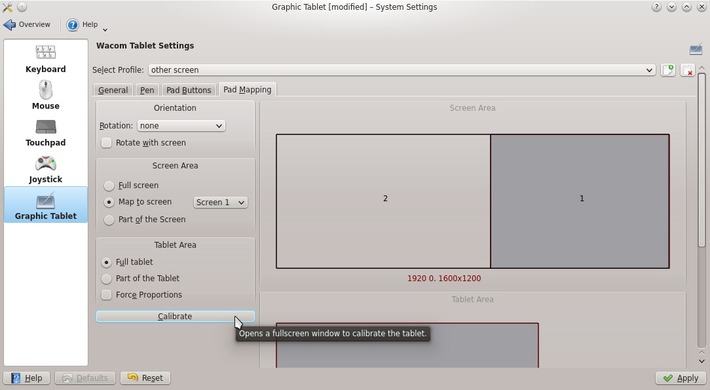 _
_
Ability to set the mapping on dual-screen, rotation, and calibration. Also an option to 'force proportions'
Color-management
Another good default is the presence of the color-management panel.
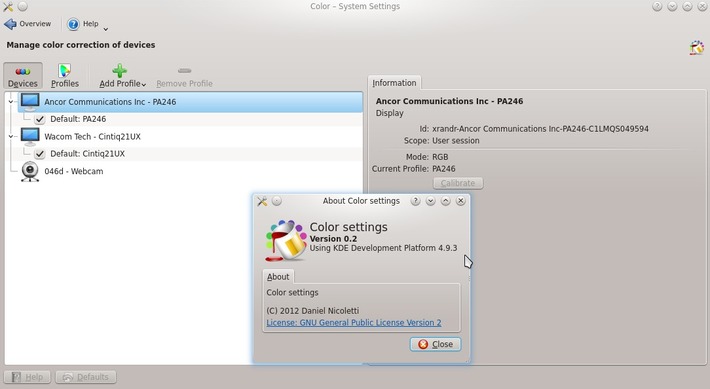
From this panel you can calibrate, check your installed *.icc profile and link them with the hardware of your choice
Performances
Bad rumors still says KDE is heavy and a slow desktop environment. If you agree with that, maybe the information bellow will change your point of view : Linux Mint 14 KDE is fast, and lighter than main Ubuntu, even in RAM usage. Read this interresting performances comparison chart on Mylinuxexplore : "Ubuntu 12.10 Vs Kubuntu 12.10 Vs Xubuntu 12.10 Vs Lubuntu 12.10: A comparison" ( note : assuming here Linux Mint KDE is pretty similar to Kubuntu ) About 3D and display driver, it's possible to see how Kwin ( windows manager of KDE ) is behaving faster than others. Read this article of 6 pages on Phoronix : "Ubuntu Unity Proves Very Slow To KDE, GNOME, Xfce, LXDE "
Also, controversed KDE services like Akonadi and Nepomuk are turned of by default.
10 things To-Do after a clean install of Linux Mint KDE 14 :
Here are my notes of 10 things to do after a clean install from the live-DVD.
1) Setup the best server for packages
This will boost the time of your system update ; Open your main menu, and in the search file enter 'Software Sources' then follow the picture number ( 1- first tab , 2- Download from 'Other' , 3- Select Best Server ). Linux Mint will find the best server.
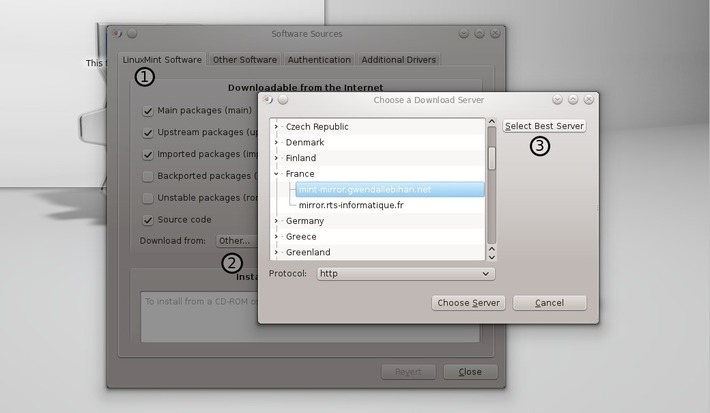
2) Update the system
Click on the icon (1) to open the Update Manager , and click on 'Install Updates' (2)
Note : the install may hang in the middle to ask you to choose for a 'login' software : the choice will be between KDM and LIGHTDM , choose KDM, and click ok.
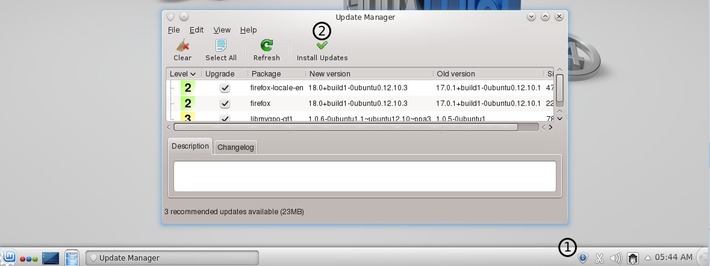
3) Install proprietary driver
Go back in the 'Software Sources' , it's on the 4th tab. I advice you to restart your system after a new display driver is installed.
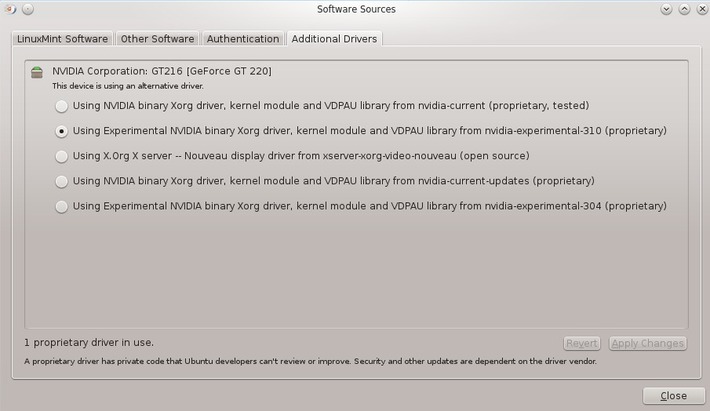
4) Rescue the 'Alt' Key
One of the error of design of all Linux desktop environment is to use the 'Alt' key to drag windows. I remind 'Alt' key is usefull for many applications : Blender , Krita, Gimp ...etc... In the Settings > Windows behavior , you can attribute the drag behavior to the 'meta' key ( the 'Windows' key , less used )
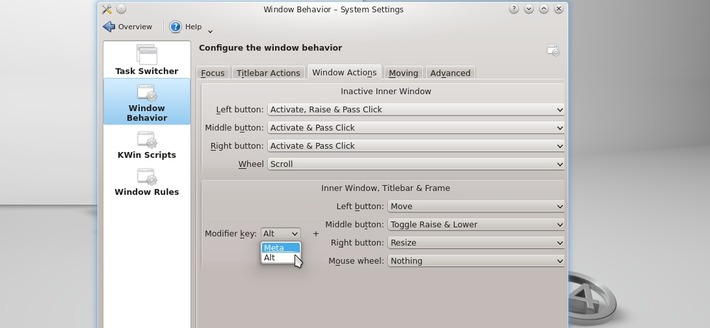
5) Remove hot-corner
I dislike the 'hot corner' ( move your mouse to the top-left corners , all the windows will be minimized and displayed on your screen ). You can remove it in Settings > Desktop behavior
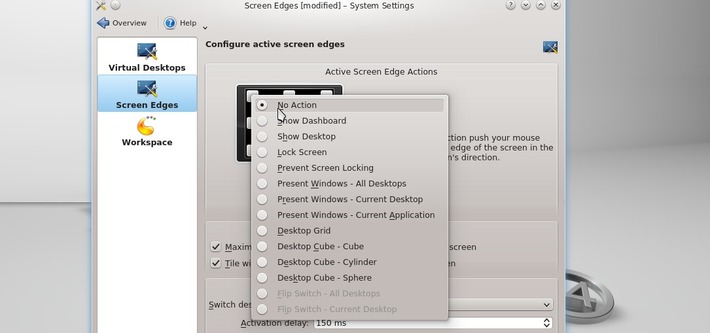
6) Install applications
Open the Software Manager , and then you can explore the software available ( thousands and thousands ) or do a search for the one you want. Here are the one I use : Konversation ( for IRC chat ) , FileZilla ( for FTP transfert ) , Shutter ( for screenshots ) , Inkscape ( for vectors ), Blender ( for 3D ) , Kdenlive ( video editing ) , Kazaam ( video recording ) , Cheese ( play with webcam ) ...etc...
For my digital painting tools : Mypaint and Krita , I compile them to have the last version and test features, report bugs ( read at the end of this article for more infos ) . Gimp is already installed. You can install Gmic via the Software Manager.
If you don't want unstable digital painting software ; install Krita 2.5 from this Software Manager , and for Mypaint 1.1 use the PPA .
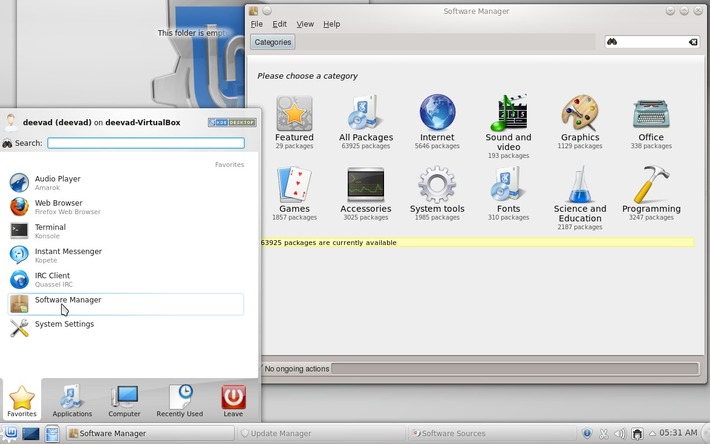
7) Enable the *.ora thumbnailer
Having the thumbnails of the Open Raster ( *.ora ) images really helps. You can go to the 'Settings' in Dolphin the file browser, and activate the thumbnails. It also works for *.xcf, *.kra and other. (Note : on recent Calligra build , new field for 'Krita image' and 'Open raster' image are separated. ) I also remove on Dolphin in the 'Behavior' tab the "Show Tooltip" , and in the "Previews" the "Directories".
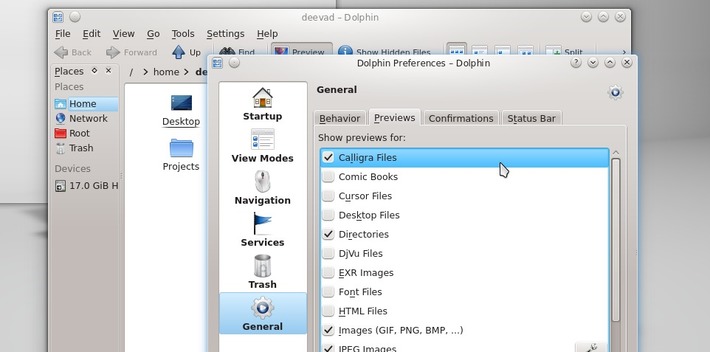
8) Setup oxygen-GTK for a better Mypaint toolbar
Mypaint icon of the color selector are a bit too big with the default oxygen-GTK setup ; just go in the Setting > Appearance , and set the icon size of the toolbar to 16px to fix the issue.
![]()
9) Add the paste-bin plasmoïd
This widget is fantastic ; drag and drop a *.jpg picture on it, and it get automatically hosted on internet, and the link get pasted in your copy/paste memory. Very convenient to send picture link over IRC, or in bug reports.
To install it on your desktop, just click a 'cashew' (1) and then click on the button to 'add widget' ( not on the screenshot ) , the widget bar will appear, and you can slide it to find the pastebin widget and drag and drop it on your desktop.
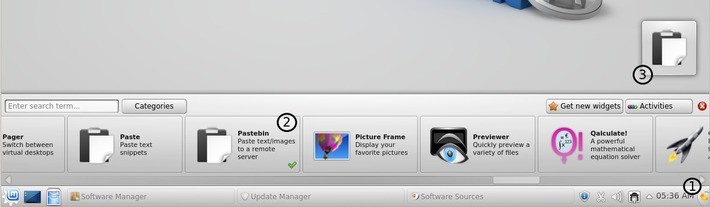
10) Add a shortcut to the activities
KDE desktop have a cool feature named 'activities' ; you can have the activities switcher by doing the same than for having the previous 'paste-bin' , but just drag and drop it at the end on your panel.

11) Prevent disappearing floating utility windows
When Mypaint, Gimp or Krita are out of focus ; the default behavior is to hide floating windows ( palette / brushes / etc... ).
If you dislike it, you can desactivate it in System Settings > Windows Behavior and uncheck the checker box ' Hide utility windows for inactive applications' .
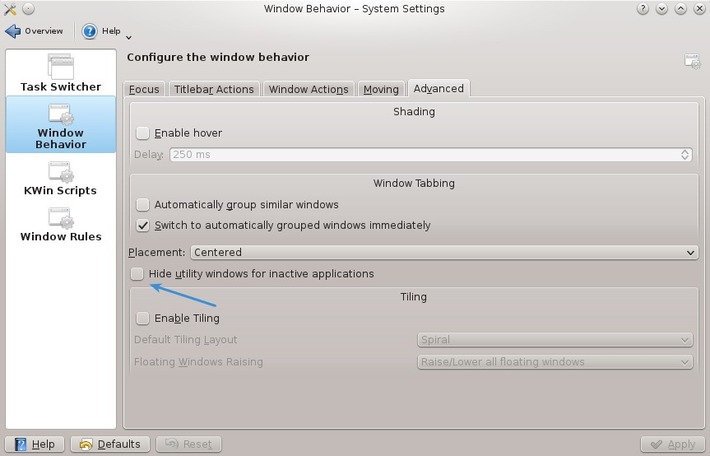
12) The blue glowing border of windows in focus
It depends of taste, and you can turn of the blue glowing of the oxygen windows in System Setting > Workspace Appearance > Windows Decoration (1) > Normally you should have oxygen theme (2) > and press configure (3) ; in the dialog windows , go to the 'shadow' tab and deactivate 'Active window Glow' ( or change the color, the size, etc... )
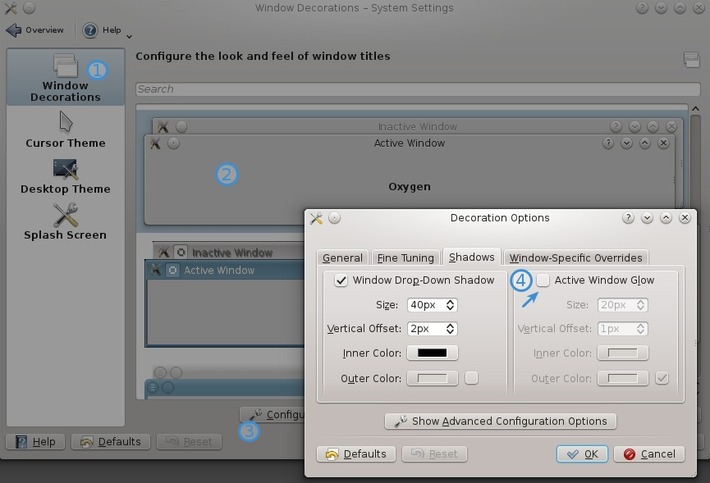
13 ) The background windows darken
When a windows produce a "child dialog" ( a pop-up , as in the previous image ) , the background ( or parent ) windows is greyed. This is an effect named 'Dialog Parend' . To remove it , System Settings > Desktop Effects > Then all effects tab , and scroll down to find Dialog Parent to remove.
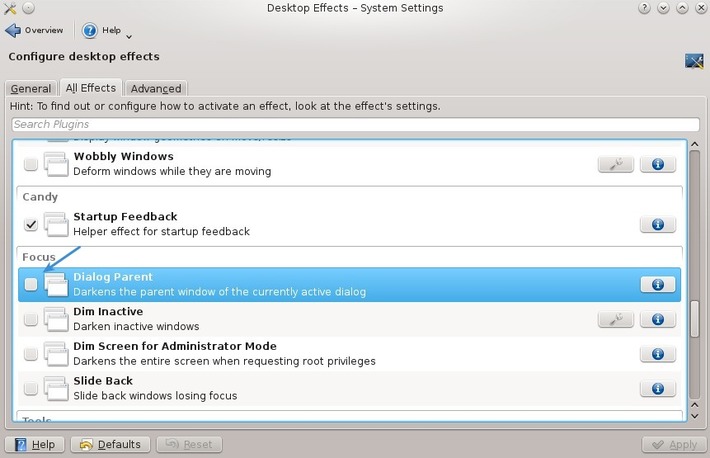
14 ) Don't move the windows in KDE while drag&drop blank area in the user interface
This one is really well hidden : you have to open via a terminal 'oxygen-settings' to open the dialog. A secret dialog. In it , you can change the annoying behavior of having the whole windows moving just after dragging by mistake ( or a mis-click , happen a lot with stylus ) on the GUI. Changing it to 'draging window from titlebar only' make sens.
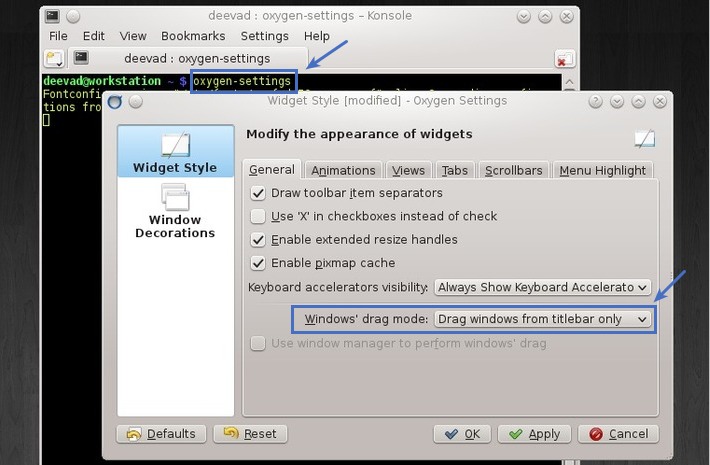
Compilscripts :
The script to compile Krita and Mypaint have moved to a full separated project here now : http://www.davidrevoy.com/article167/compilscripts
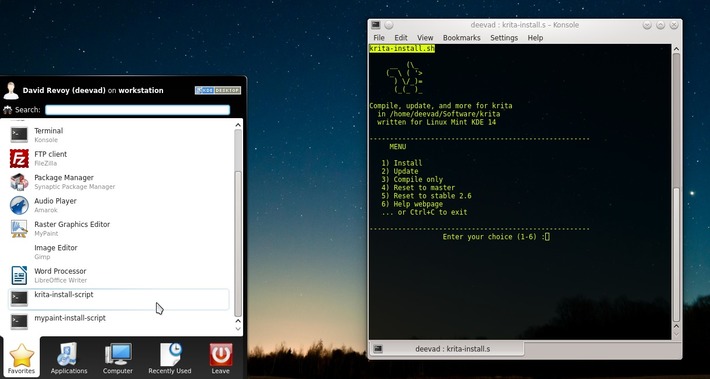
Compilscripts , a screenshot of the first version
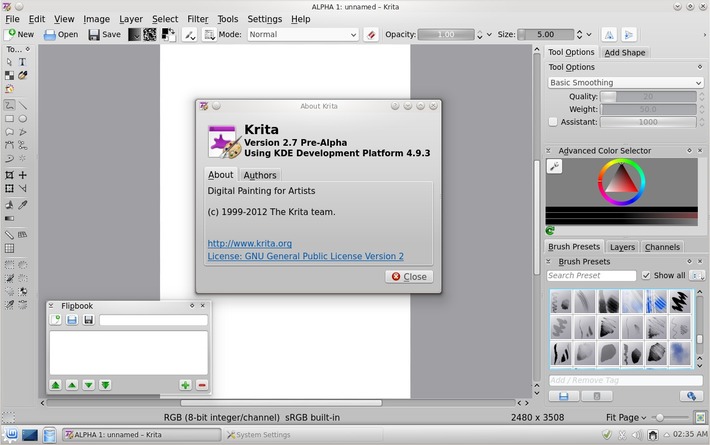
Krita 2.7 Pre-alpha compiled with the script ; with new features : Line smoothing and Flipbook
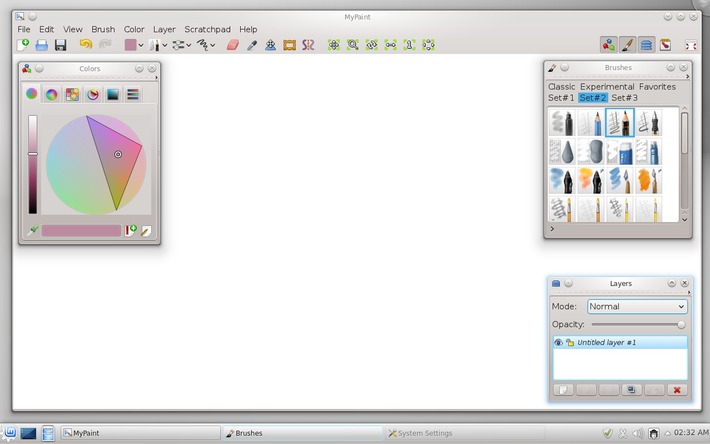
Mypaint 1.1+Git compiled with the script
Support :
There is no official support, but I'll do the best to answer questions in the comment. I also opened a topic on the Linux Mint's forum : http://forums.linuxmint.com/viewtopic.php?f=109&t=122860

